|
Từ khóa
Danh mục |
|
Bạn thích phần mềm diệt virus nào nhất?
BKAVKaspersky Panda Norton Phần mềm khác |
11-06-2015 15:53
Tăng Tốc Mạng Internet Khi Bị Đứt Cáp Quang
Với tình trạng đứt cáp quang diễn ra thường xuyên như hiện nay, nhiều bạn dùng internet chắc hẳn rất khó chịu vì tình trạng mạng “chậm như rùa”, đặc biệt là khi truy cập vào các website nước ngoài như Facebook, Gmail, Google hay Youtube. Bài viết sau sẽ giúp các bạn tìm được giải pháp tăng tốc mạng internet khi cáp quang bị đứt.
Bài viết này cũng hữu ích với các bạn đang muốn tìm hướng dẫn thay đổi địa chỉ ip máy tính sang một quốc gia khác, hay truy cập các website bị chặn, bị giới hạn xem tại một số quốc gia.
Bài viết sẽ gồm 2 phần chính:
1. Hướng dẫn tăng tốc mạng sử dụng ứng dụng của trình duyệt web.
2. Hướng dẫn tăng tốc mạng sử dụng phần mềm VPN, cụ thể trong trường hợp này mình sẽ giới thiệu phần mềm VPN Gate.
| Hiện nay có rất nhiều bài viết hướng dẫn tăng tốc mạng khi đứt cáp quang bằng cách thay đổi DNS như 8.8.8.8 và 8.8.4.4. Cách này hoàn toàn không có tác dụng, bạn không nên tốn thời gian. |
VPN là gì?
“Mạng riêng ảo hay VPN ( Virtual Private Network) là một mạng dành riêng để kết nối các máy tính của các công ty, tập đoàn hay các tổ chức với nhau thông qua mạng Internet công cộng.” theo Wikipedia.
Hay hiểu đơn giản: Thay vì máy tính của bạn trực tiếp kết nối đến internet, nó sẽ được kết nối thông qua một máy chủ trung gian khi bạn sử dụng phần mềm VPN. Do đó, địa chỉ ip máy tính sẽ là phụ thuộc vào ip của máy chủ mà bạn kết nối.
Các bạn có thể xem hình ảnh bên dưới để dễ hình dung hơn
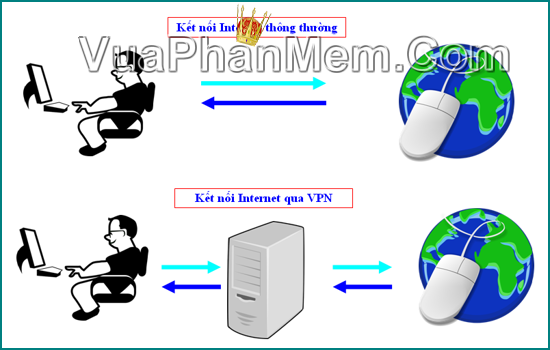
So sánh kết nối mạng thông thường và kết nối thông qua VPN
| Lưu ý: Bạn cần phải đăng nhập Facebook trước khi sử dụng VPN. Khi bạn đăng nhập trên máy tính đã thay đổi ip sang quốc gia khác, Facebook có thể yêu cầu bạn vượt qua các bước bảo mật của website này như: Nhận diện bạn bè qua ảnh, gửi mã xác minh trên điện thoại… |
Tùy theo nhu cầu của bạn mà bạn có thể chọn một trong 2 giải pháp trên.
1. Tăng tốc mạng với ứng dụng mở rộng VPN trên trình duyệt web
Khi nào dùng giải pháp này?
Nếu bạn chỉ cần tăng tốc độ duyệt web trên các trình duyệt, thay đổi ip của máy tính trên một trình duyệt cụ thể, hay bạn cần tăng tốc độ truy cập các website nước ngoài như: Facebook, Google, Youtube, Gmail… Thì bạn nên dùng giải pháp này.
Đây là giải pháp đơn giản, bạn không phải mất quá nhiều thời gian cài đặt phần mềm hay thiết lập cấu hình này nọ. Tuy nhiên, nó có hạn chế là chỉ thay đổi ip hay tăng tốc độ truy cập trên trình duyệt sử dụng ứng dụng. Nếu bạn sử dụng ứng dụng trung gian để tải file nhạc, tài liệu, phim, video… từ trên mạng thì giải pháp này không phát huy được tác dụng. Để tăng tốc mạng trong trường hợp này, bạn cần sử dụng giải pháp thứ 2.
a. Google Chrome
Với trình duyệt Google Chrome có rất nhiều ứng dụng cho phép bạn thay đổi địa chỉ ip của máy tính và tăng tốc mạng khi đứt cáp quang. Tuy nhiên, trong phạm vi của bài viết này mình xin giới thiệu tiện ích Zenmate.
Lý do chọn Zenmate:
- Có thể thay đổi địa chỉ ip sang nhiều quốc gia với tốc độ rất nhanh.
- Có phiên bản miễn phí.
- Không quảng cáo làm chậm máy.
- Đơn giản và dễ sử dụng.
ZenMate có 2 phiên bản sau:
- Miễn phí: Bạn có thể thay đổi địa chỉ ip của máy tính đến các quốc gia sau:
- Thương mại: Ngoài các quốc gia giống như ở bản miễn phí, bạn có thể thay đổi ip đến các quốc gia sau: Thụy Sỹ, Anh, Pháp, Singapo.
Tải về ứng dụng ZenMate cho Chrome
Tải từ ZenMate từ kho ứng dụng của Chrome
Hướng dẫn cài đặt và thiết lập cấu hình ZenMate
Sau khi mở link download, bạn nhấn vào nút ‘Thêm vào Chrome’, sau đó nhấn nút “Thêm” để xác nhận thêm ứng dụng vào Chrome.
Sau khi ứng dụng được thêm vào Chrome, trình duyệt sẽ tự mở trang xác nhận ứng dụng. Bạn nhấn nút ‘Activate ZenMate’ và chờ đợi để hoàn thành quá trình.
Để thay đổi thiết lập hay tắt ứng dụng này, bạn làm như sau: Click vào biểu tượng ZenMate (phía trên – bên góc phải) trình duyệt Chrome của bạn. Sau đó bạn tiến hành thay đổi cấu hình ứng dụng như hình ảnh bên dưới
b. Firefox
Tương tự như Google Chrome, Firefox cũng có nhiều ứng dụng miễn phí cho phép bạn thay đổi địa chỉ ip ra nước ngoài. Mình sẽ tiếp tục hướng dẫn các bạn sử dụng ZenMate trên trình duyệt Firefox.
Tải về ZenMate cho Firefox
https://addons.mozilla.org/vi/firefox/addon/zenmate-security-privacy-vpn/
Khác với ZenMate trên Chrome, sau khi bạn cài đặt xong ZenMate trên Firefox, bạn cần nhập địa chỉ email và nhấn nút ‘Get Secured now’. Bạn cần nhập địa chỉ email và sau đó nhập mật khẩu để đăng nhập Add-on này.
Các bước tắt và thay đổi thiết lập của ứng dụng cũng tương tự như trên trình duyệt Google Chrome.
| Mẹo: Với Gmail, bạn có thể chuyển sang chế độ HTML cơ bản để load nhanh hơn. Bạn nên đặt chế độ này làm chế độ mặc định cho đến khi mạng internet được khôi phục. |
2. Sử dụng phần mềm VPN Gate để tăng tốc độ mạng
Có rất nhiều phần mềm VPN giúp bạn tăng tốc độ mạng cũng như thay đổi ip và truy cập và các website bị chặn. Tuy nhiên, mình chọn VPN Gate để giới thiệu đến các bạn vì những lý do sau:
- Nó miễn phí và không bị giới hạn ở bản miễn phí.
Trong bài viết hướng dẫn kích hoạt bản quyền Kaspersky tại nước ngoài, mình có hướng dẫn các bạn sử dụng phần mềm FlyVPN để chuyển ip về Việt
- Đơn giản và dễ sử dụng.
- Có thể chuyển ip sang rất nhiều quốc gia khác nhau như: Việt
- Tốc độ truy cập nhanh, nhiều máy chủ để lựa chọn
- Không quảng cáo và làm chậm máy tính của bạn.
a. Tải về VPN Gate
Các bạn nhấn vào link sau để tải phần mềm về máy tính.
Link chính thức: http://www.vpngate.net/en/download.aspx
Link dự phòng: Drive Google
(Đang đứt cáp quang thì bạn nên tải từ link Drive Google sẽ nhanh hơn)
b. Cài đặt và sử dụng
- Về cài đặt và thiết lập các bạn làm theo video hướng dẫn bên dưới
Mặc định sau khi cài xong phần mềm hay khởi động máy tính, VPN Gate sẽ không tự kết nối. Do đó, bạn cần tiến hành kết nối mạng như sau:
- Click đúp vào biểu tượng VPN Gate ở thanh Task Manager (bên dưới – phải màn hình của bạn) để mở ứng dụng.
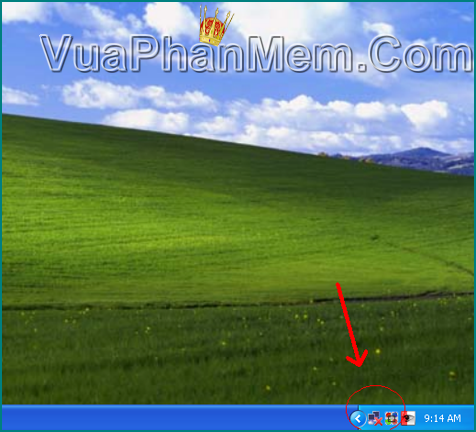
Click vào biểu tượng VPN Gate để mở phần mềm
- Trên giao diện chính của ứng dụng, click đúp chuột vào ‘VPN Gate Public Relay Servers’
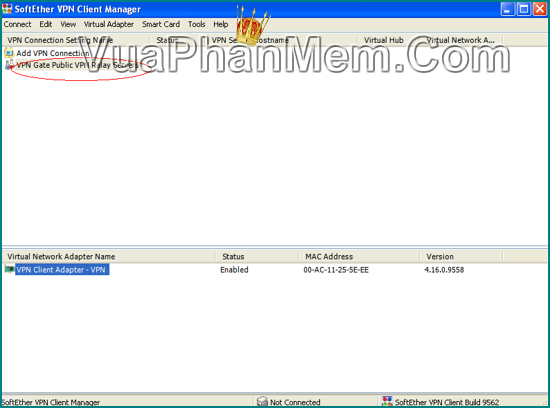
Tạo kết nối mạng trên VPN Gate
- Chọn 1 server từ danh sách (tốt nhất nên chọn server trên cùng) và nhấn ‘Connect to the VPN Server’
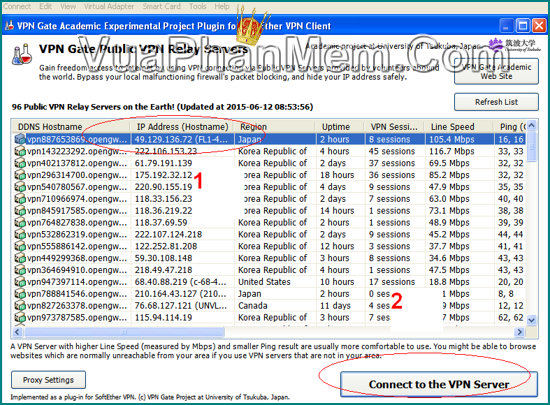
Kết nối đến server và thay đổi ip bằng VPN Gate
- Chọn Agree => OK và chờ đợi, nếu server bị lỗi, bạn có thể chọn server khác thay thế.
* Những lưu ý khi sử dụng phần mềm
- VPN Gate sẽ cài thêm vào máy tính của bạn drive mạng của nó. Do đó, nếu bạn muốn gở hoàn toàn ứng dụng, bạn nên gở drive từ phần mềm trước.
- Nếu server kết nối bị lỗi hoặc bị chậm, bạn có thể thay thế bằng server khác trong danh sách. Nên chọn ‘Refresh List’ (nút ở phía trên danh sách server) để cập nhật danh sách.
Chúc các bạn thành công.

 Kaspersky
Kaspersky Trend Micro
Trend Micro BKAV
BKAV Norton
Norton Panda
Panda





![[Hướng Dẫn] Tải & Cài Đặt Kaspersky 2015 Full Tiếng Việt](files/tin/58_050/png/huong-dan-tai-cai-dat-kaspersky-2015-full-tieng-viet.png)










